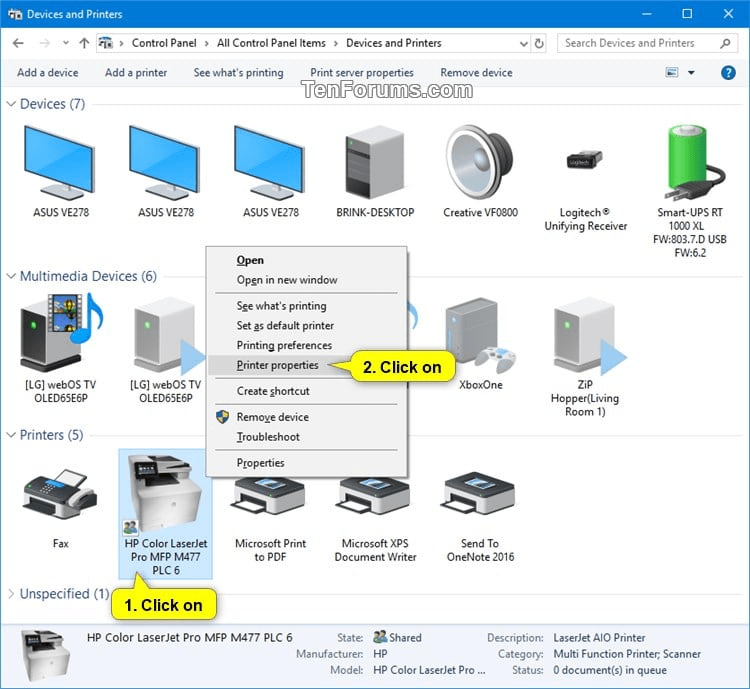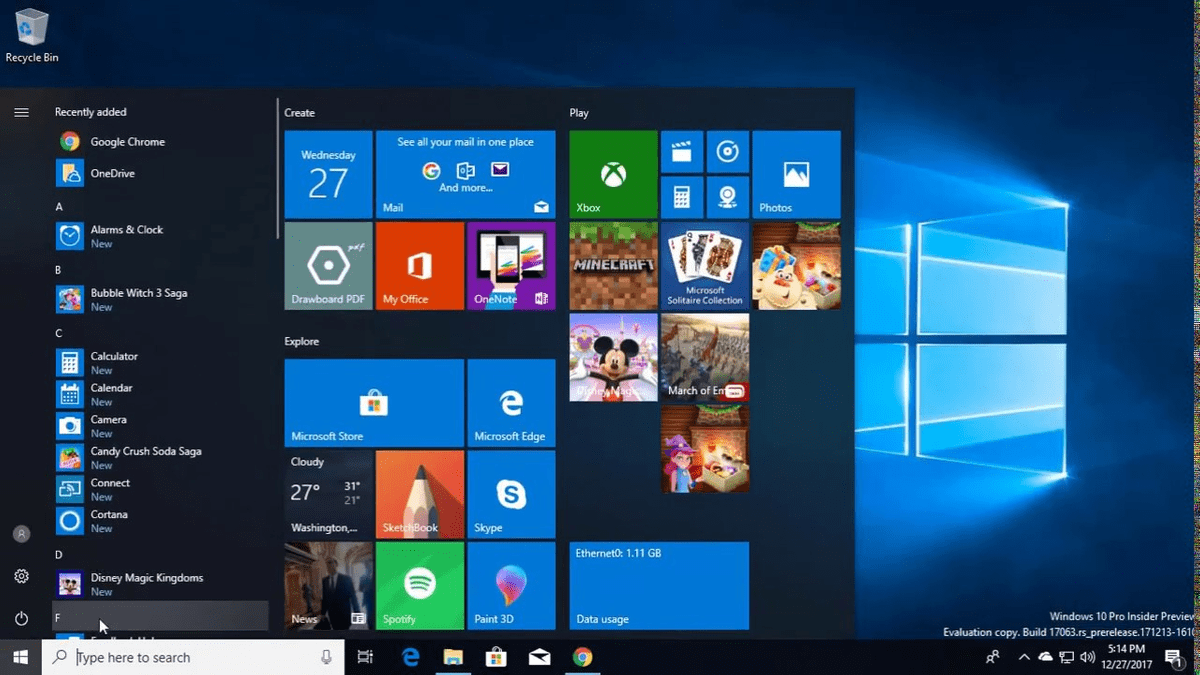You can also change the Name of Printer in Windows 10 by using Control panel. On Printer Properties screen, select the General tab > change Name of the printer and click on OK to save the New Name.Īfter this, you will this Printer appearing with its New Name in print dialog screen. On the next screen, click on Printer Properties link. In the right-pane, select the Printer that you want to rename and click on the Manage button. Go to Settings > Devices > select Printers & scanners in the left-pane.
The easiest way to change Printer Name in Windows 10 is by using the Settings App. On the Printers & scanner settings pane, click on the name of the printer you want to rename. Powershell Command: Rename-Printer -Name 'Current Name' -NewName 'New Name'. This can lead to more confusion, if your computer is connected to two or more printers from the same manufacturer.Įven if your computer is not connected to multiple printers, you may still want to Change the Name of your Printer to something that you can easily relate to. How to give your printer a custom name in Windows 10 We will cover 3 different methods to make this possible including using the Windows Powershell. (There might, or might not, be third-party tools that enable you to do this on those older versions of Windows. Also, the default tendency in Windows 10 is to name printers using Make and Model Number of the printer. Well, if your printer is connected to a Windows 2000 or Windows NT 4.0 print server we have bad news for you: you can’t rename a printer using a script, at least not using the technologies included in the operating system.